Wifi Tak Boleh Connect di Laptop – Pernahkah anda tertanya-tanya mengapa wifi tak boleh connect di laptop anda ketika anda paling memerlukannya? Statistik menunjukkan bahawa lebih daripada 40% pengguna di seluruh dunia menghadapi masalah sambungan wifi sekurang-kurangnya sekali sebulan.
Ini boleh menyebabkan penurunan produktiviti sehingga 25% di kalangan pekerja jarak jauh yang bergantung sepenuhnya kepada sambungan internet yang stabil.
Dengan pengalaman lebih dari 10 tahun dalam bidang rangkaian dan teknologi, saya telah menyelesaikan banyak masalah sambungan wifi.
Melalui pengetahuan mendalam ini, saya dapat menawarkan panduan berkesan untuk mengatasi masalah wifi pada laptop anda, memastikan anda kembali berhubung dengan pantas.
Cara Mengatasi Wifi Tak Boleh Connect di Laptop

Apabila anda menghadapi masalah wifi tak boleh connect di laptop, langkah-langkah asas yang boleh diambil sering kali mampu menyelesaikan masalah tersebut dengan cepat.
Berikut adalah dua langkah asas yang perlu anda lakukan sebelum mempertimbangkan penyelesaian yang lebih teknikal.
1. Periksa Sambungan Fizikal
Langkah pertama yang perlu diambil adalah memastikan semua sambungan fizikal berfungsi dengan baik. Ini termasuk:
- Periksa Kabel: Pastikan semua kabel, seperti kabel Ethernet dan kabel kuasa, tersambung dengan betul ke router dan modem anda. Pastikan juga kabel tersebut tidak rosak atau longgar, kerana ini boleh mengganggu sambungan internet anda.
- Periksa Adapter Wifi: Jika laptop anda menggunakan adapter wifi luaran, pastikan ia disambungkan dengan betul dan berfungsi. Adapter yang tidak stabil atau longgar mungkin menyebabkan masalah sambungan.
- Pastikan Wifi Dihidupkan: Pastikan wifi pada laptop anda dihidupkan. Kadang-kadang, masalah ini hanya berpunca daripada wifi yang tidak diaktifkan, jadi pastikan ikon wifi di bahagian bawah kanan skrin anda menunjukkan sambungan yang aktif.
2. Restart Router dan Laptop
Jika sambungan fizikal kelihatan baik tetapi masalah masih berlaku, langkah seterusnya ialah restart router dan laptop anda. Ini membantu dalam:
- Menghapuskan Glitch Sementara: Kadangkala, router atau laptop mungkin mengalami gangguan sementara yang mengganggu sambungan internet. Restart boleh membantu menyegarkan sambungan dan menghapuskan sebarang glitch.
- Cara Restart Router: Cabut kabel kuasa router selama sekurang-kurangnya 30 saat, kemudian sambungkan semula dan tunggu sehingga ia dihidupkan sepenuhnya sebelum mencuba sambungan wifi lagi. Pastikan semua lampu pada router berfungsi dengan baik sebelum mencuba untuk menyambung semula.
- Restart Laptop: Selepas router dihidupkan semula, restart laptop anda untuk memastikan sebarang perubahan konfigurasi diambil kira dan untuk membolehkan laptop cuba menyambung semula kepada wifi dari awal.
Nota: jika kaedah di atas masih tidak menyelesaikan masalah, sila lihat panduan video ini.
Dengan mengikuti langkah-langkah asas ini, anda boleh menyelesaikan banyak masalah sambungan wifi tanpa perlu bantuan teknikal tambahan.
Jom baca: Maksud WiFi Lengkap Dalam Bahasa Melayu
Jika masalah masih berterusan, barulah anda boleh mempertimbangkan langkah penyelesaian yang lebih lanjut.
Cara Mengubah Tetapan Rangkaian di Laptop
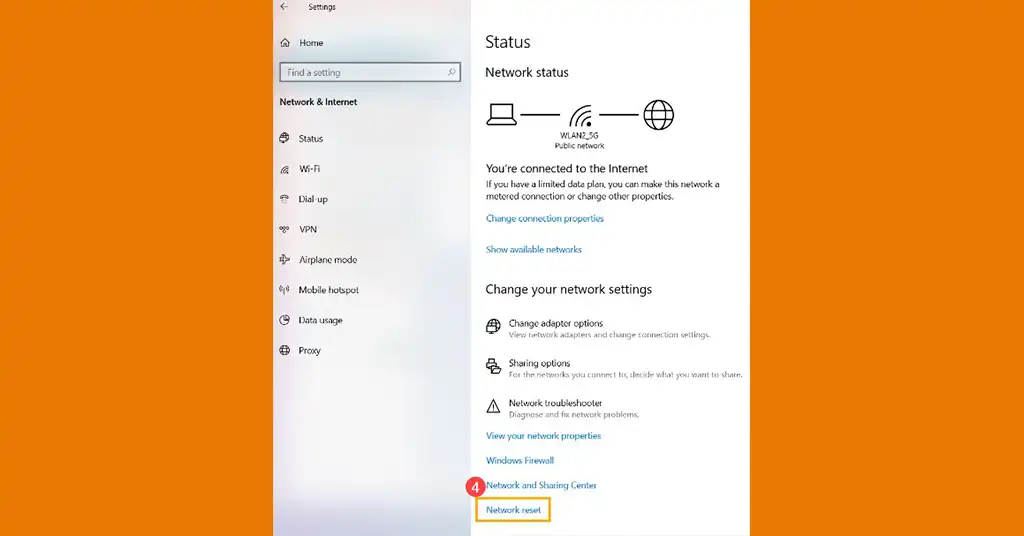
Mengubah tetapan rangkaian pada laptop boleh menjadi langkah penting untuk menyelesaikan masalah wifi tak boleh connect. Terdapat dua aspek utama yang perlu diberi perhatian: Tetapan IP dan DNS, serta reset tetapan rangkaian.
1. Tetapan IP dan DNS
Mengubah tetapan IP dan DNS boleh membantu menyelesaikan masalah sambungan internet dengan membolehkan anda mengarahkan trafik rangkaian melalui pelayan DNS yang lebih stabil dan pantas. Berikut adalah langkah-langkah asas yang boleh anda ikuti:
- Buka Tetapan Rangkaian:
- Pergi ke Settings > Network & Internet.
- Pilih Ethernet atau Wi-Fi, bergantung pada jenis sambungan anda.
- Ubah Tetapan DNS:
- Klik pada sambungan aktif anda, kemudian pilih Edit di bawah bahagian IP settings.
- Pilih Manual dan hidupkan togol IPv4.
- Masukkan alamat DNS yang diinginkan. Contoh:
- Google DNS: 8.8.8.8 dan 8.8.4.4
- Cloudflare DNS: 1.1.1.1 dan 1.0.0.1
- Simpan perubahan dan mulakan semula laptop anda untuk memastikan tetapan baru berfungsi.
2. Reset Tetapan Rangkaian
Jika mengubah tetapan DNS dan IP tidak menyelesaikan masalah, langkah seterusnya ialah reset tetapan rangkaian. Ini akan memulihkan semua konfigurasi rangkaian ke tetapan asal, yang boleh membantu menyelesaikan masalah yang lebih kompleks.
- Akses Menu Reset:
- Buka Settings > Network & Internet > Advanced network settings.
- Pilih Network reset dan klik Reset now.
- Mulakan Semula Laptop:
- Selepas reset, laptop akan restart dan semua adapter rangkaian akan dipasang semula secara automatik.
Dengan mengikuti langkah-langkah ini, anda boleh meningkatkan peluang menyelesaikan masalah wifi tak boleh connect di laptop.
Jom baca: Cara Upgrade WiFi 6 Maxis, Syarat dan Kos Terkini 2025
Ini adalah langkah asas yang sering dapat memulihkan sambungan internet tanpa perlu bantuan teknikal lanjut.
Menggunakan Command Prompt atau Aplikasi
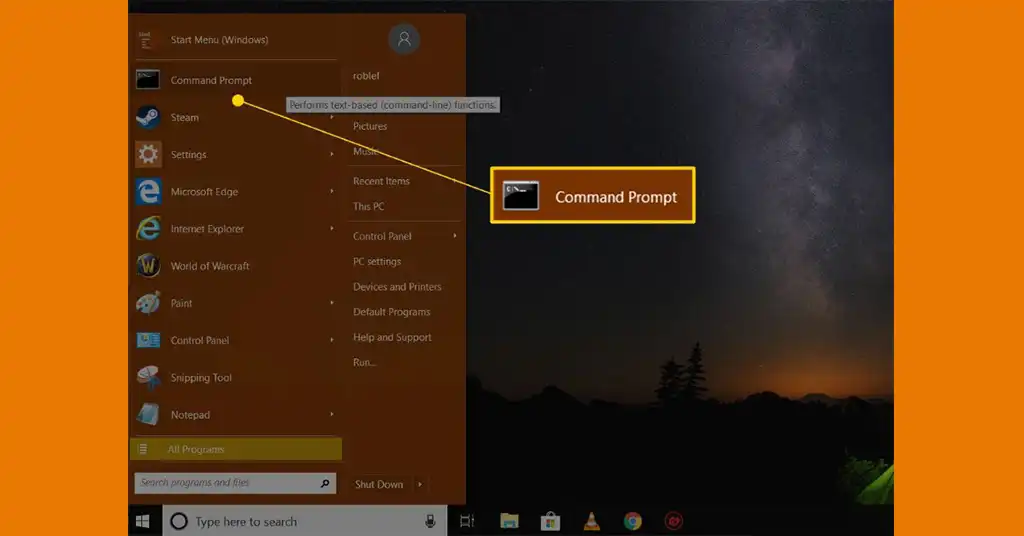
Apabila anda berdepan dengan masalah wifi tak boleh connect di laptop, terdapat beberapa langkah teknikal yang boleh diambil menggunakan Command Prompt dan aplikasi pihak ketiga.
Kedua-dua kaedah ini boleh membantu anda menyelesaikan masalah dengan lebih mendalam, terutamanya jika langkah-langkah asas tidak berjaya.
1. Command Prompt
Command Prompt adalah alat yang sangat berguna untuk menyelesaikan masalah rangkaian di Windows. Berikut adalah beberapa arahan penting yang boleh digunakan:
- Reset TCP/IP Stack:
- Jalankan Command Prompt sebagai pentadbir.
- Taip arahan berikut satu persatu dan tekan Enter selepas setiap arahan:
- netsh winsock reset
- netsh int ip reset
- ipconfig /release
- ipconfig /renew
- ipconfig /flushdns
- Langkah ini akan membantu menetapkan semula konfigurasi rangkaian anda, yang boleh menyelesaikan pelbagai masalah sambungan.
- Tunjukkan Profil Wifi:
- Untuk melihat senarai profil wifi yang disimpan di komputer anda, taip:
- netsh wlan show profiles
- Untuk melihat kata laluan profil wifi tertentu, taip:
- netsh wlan show profile name=”NAMA_PROFIL” key=clear
- Ini berguna jika anda ingin menguruskan rangkaian yang pernah anda sambungkan atau untuk mendapatkan semula kata laluan yang terlupa.
- Untuk melihat senarai profil wifi yang disimpan di komputer anda, taip:
- Ping Command:
- Uji sambungan rangkaian dengan menghantar paket data ke pelayan tertentu, contohnya:
- ping www.google.com
- Arahan ini membantu anda menentukan sama ada laptop anda berhubung dengan rangkaian dan mengukur masa tindak balas.
- Uji sambungan rangkaian dengan menghantar paket data ke pelayan tertentu, contohnya:
2. Aplikasi Pihak Ketiga
Selain Command Prompt, anda juga boleh menggunakan aplikasi pihak ketiga untuk menyelesaikan masalah wifi. Berikut adalah beberapa aplikasi yang boleh membantu:
- NetSpot:
- Aplikasi ini membolehkan anda mengimbas dan menganalisis rangkaian wifi di sekeliling anda, mengenal pasti gangguan isyarat, dan mencadangkan perubahan saluran untuk meningkatkan sambungan.
- Wireshark:
- Wireshark adalah alat analisis rangkaian yang lebih canggih. Ia membolehkan anda meneliti paket data yang dihantar dan diterima oleh laptop anda, membantu mengenal pasti masalah yang lebih mendalam seperti paket yang hilang atau perisian hasad.
- InSSIDer:
- Aplikasi ini membantu mengoptimumkan rangkaian wifi anda dengan mengenal pasti saluran terbaik untuk digunakan, terutamanya di kawasan yang sesak dengan banyak rangkaian wifi.
Menggunakan kedua-dua Command Prompt dan aplikasi pihak ketiga boleh memberikan anda kelebihan tambahan dalam menyelesaikan masalah wifi tak boleh connect di laptop dengan lebih berkesan.
Jika semua langkah ini tidak berjaya, anda mungkin perlu mendapatkan bantuan profesional untuk diagnosis yang lebih mendalam.
Sebab Umum Wifi Tak Boleh Connect di Laptop

Menghadapi masalah wifi tak boleh connect di laptop adalah perkara biasa yang boleh disebabkan oleh pelbagai faktor. Memahami punca-punca utama masalah ini boleh membantu anda menyelesaikannya dengan lebih pantas.
Masalah Sambungan Rangkaian
Salah satu sebab utama wifi tak boleh connect adalah masalah pada sambungan rangkaian itu sendiri. Ini mungkin disebabkan oleh:
- Penghala atau Modem Bermasalah: Kadangkala, masalah pada penghala (router) atau modem boleh mengganggu sambungan internet anda. Peranti ini mungkin memerlukan restart atau reset untuk menghapuskan kesilapan yang berlaku semasa operasi. Langkah-langkah yang boleh diambil termasuk mencabut semua kabel dari penghala, menunggu beberapa saat, dan kemudian menyambungkannya semula. Pastikan penghala telah dihidupkan sepenuhnya sebelum cuba menyambung semula.
- Isu dengan Pembekal Perkhidmatan Internet (ISP): Kadangkala masalah sambungan mungkin berpunca dari ISP anda. Jika ini berlaku, anda mungkin perlu menghubungi mereka untuk memeriksa sama ada terdapat gangguan perkhidmatan di kawasan anda.
- Gangguan Isyarat atau Isyarat Wifi Lemah: Dinding tebal, jarak yang jauh dari penghala, atau gangguan dari peranti elektronik lain boleh menyebabkan isyarat wifi menjadi lemah atau terganggu. Memindahkan laptop anda lebih dekat dengan penghala boleh membantu meningkatkan isyarat.
Kesilapan Konfigurasi Wifi
Kesilapan dalam konfigurasi tetapan wifi di laptop juga boleh menjadi punca masalah sambungan. Beberapa isu biasa termasuk:
- Mismatches dalam Tetapan Rangkaian: Apabila tetapan rangkaian pada laptop tidak sepadan dengan rangkaian wifi yang ingin disambungkan, masalah sambungan boleh berlaku. Ini boleh terjadi jika anda baru sahaja menukar penghala atau mengubah tetapan rangkaian. Pastikan tetapan seperti alamat IP, subnet mask, dan gateway adalah betul.
- Masalah dengan Adapter Wifi: Kadangkala, masalah mungkin terletak pada adapter wifi itu sendiri. Anda boleh mencuba untuk reinstall driver wifi atau menggunakan troubleshooter yang tersedia pada laptop untuk mengesan dan membaiki sebarang masalah.
Dengan memahami sebab-sebab umum ini, anda boleh lebih bersedia untuk menyelesaikan masalah wifi tak boleh connect di laptop anda dengan lebih efektif.
Penutup
Masalah wifi tak boleh connect di laptop boleh menjejaskan rutin harian dan produktiviti anda. Dengan mengikuti langkah-langkah yang disarankan, anda boleh memulihkan sambungan internet dengan lebih cepat dan mudah.
Penting untuk diingat bahawa setiap penyelesaian mungkin berbeza bergantung pada jenis masalah yang dihadapi.
Jika masalah berlanjutan, disarankan untuk mendapatkan bantuan profesional. Artikel ini menyediakan panduan umum dan tidak menggantikan nasihat pakar untuk situasi tertentu.
