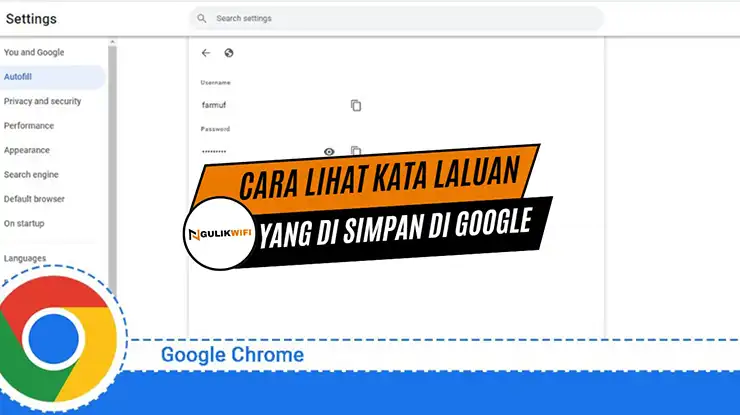Cara Lihat Kata Laluan Yang Disimpan di Google – Pernahkah anda tertanya-tanya cara lihat kata laluan yang disimpan di Google dan adakah ia benar-benar selamat?
Lebih dari 30% pengguna internet bergantung pada pengurus kata laluan untuk menjaga keselamatan kata laluan mereka, sementara separuh daripada semua pengguna kata laluan melakukannya demi keselamatan yang lebih baik.
Dalam artikel cara lihat kata laluan yang disimpan di google ini, saya akan menerangkan bagaimana anda boleh memanfaatkan sepenuhnya alat ini, sambil memastikan keselamatan anda tidak dikompromi.
Jangan terlepas peluang untuk mempelajari langkah-langkah penting yang boleh anda ambil untuk meningkatkan keselamatan dalam talian anda.
Cara Lihat Kata Laluan yang Disimpan di Google Chrome
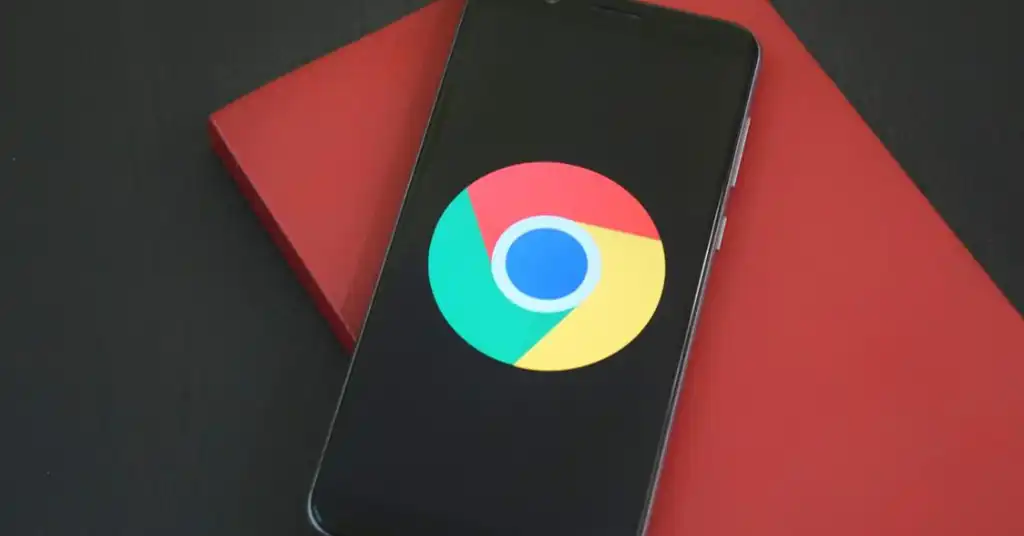
Mengetahui cara untuk melihat kata laluan yang disimpan di Google Chrome sangat penting, terutama jika anda sering melupakan kata laluan anda atau ingin memudahkan proses log masuk ke laman web yang sering dikunjungi.
Cara lihat kata laluan yang disimpan di google ini akan membimbing anda melalui langkah-langkah untuk mengakses kata laluan yang disimpan pada peranti desktop, Android, dan iOS.
1. Desktop
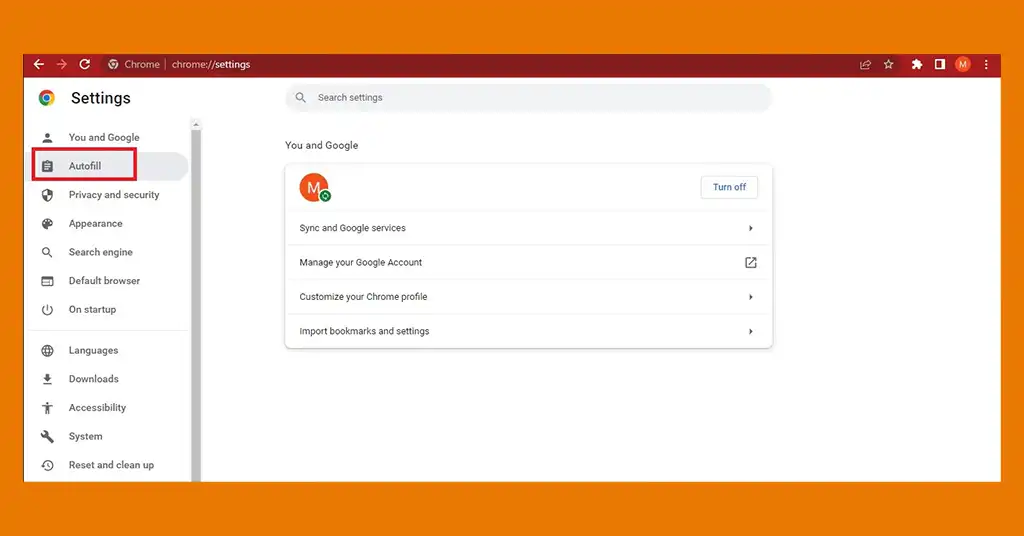
- Buka Google Chrome:
- Mulakan dengan membuka pelayar Google Chrome pada komputer anda.
- Akses Tetapan:
- Klik pada ikon tiga titik menegak di sudut kanan atas tetingkap pelayar.
- Dalam menu yang muncul, pilih “Tetapan”.
- Buka Pengurus Kata Laluan:
- Dalam menu tetapan, tatal ke bawah sehingga anda menemui bahagian “IsiOtomatik”.
- Klik pada “Kata Laluan” untuk membuka Pengurus Kata Laluan.
- Lihat Kata Laluan yang Disimpan:
- Di bawah bahagian “Kata Laluan Disimpan”, anda akan melihat senarai laman web yang menyimpan kata laluan anda.
- Untuk melihat kata laluan, klik pada ikon “Mata” di sebelah item yang dikehendaki. Anda mungkin perlu mengesahkan identiti anda dengan memasukkan kata laluan sistem operasi atau menggunakan cap jari.
2. Android
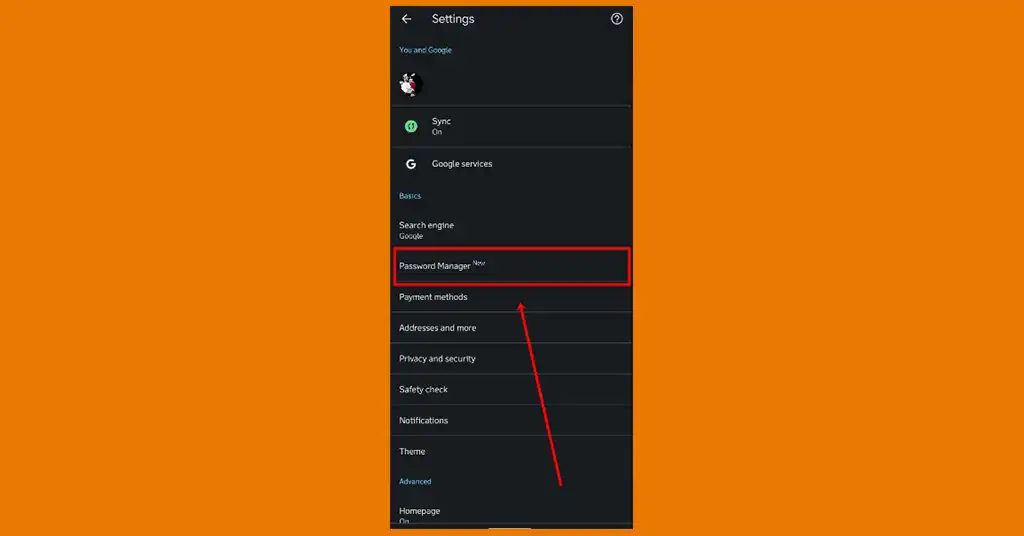
- Buka Aplikasi Chrome:
- Jalankan aplikasi Google Chrome pada peranti Android anda.
- Akses Tetapan:
- Ketik ikon tiga titik menegak di sudut kanan atas dan pilih “Tetapan”.
- Buka Pengurus Kata Laluan:
- Dalam menu tetapan, pilih “Kata Laluan”. Di sini, anda akan melihat semua kata laluan yang disimpan.
- Lihat dan Urus Kata Laluan:
- Ketik pada laman web atau aplikasi yang dikehendaki, kemudian ketik pada ikon “Mata” untuk melihat kata laluan. Masukkan kata laluan peranti atau gunakan cap jari jika diminta untuk pengesahan.
2. iOS
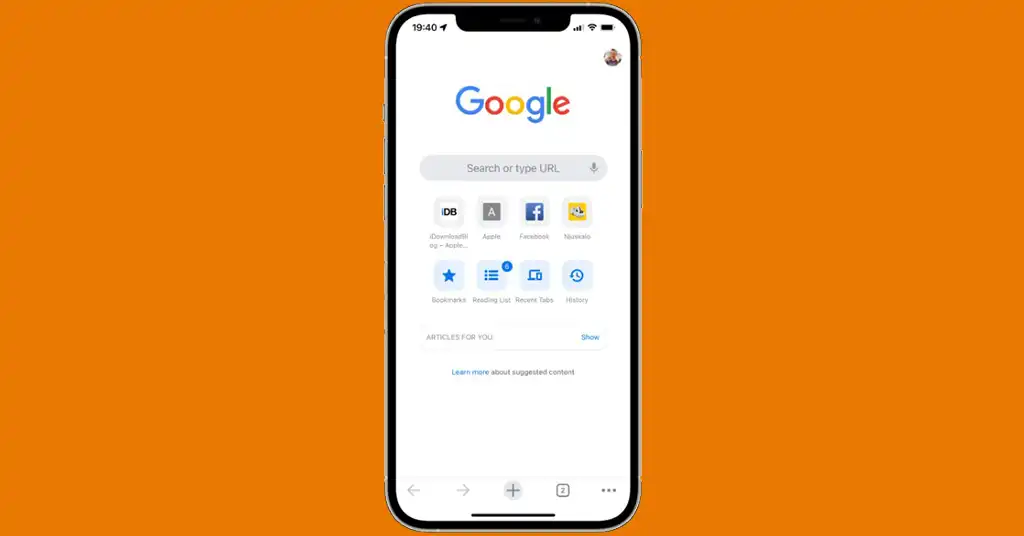
- Buka Aplikasi Chrome:
- Buka aplikasi Google Chrome pada peranti iOS anda.
- Akses Pengurus Kata Laluan:
- Ketik pada ikon tiga titik di sudut bawah kanan, pilih “Tetapan”, dan kemudian pilih “Kata Laluan”.
- Lihat Kata Laluan yang Disimpan:
- Pilih laman web yang dikehendaki dan ketik pada ikon “Mata” untuk melihat kata laluan. Anda akan diminta untuk mengesahkan identiti menggunakan Face ID, Touch ID, atau kata laluan peranti.
Dengan mengikuti cara lihat kata laluan yang disimpan di google ini, anda boleh dengan mudah melihat dan mengurus kata laluan yang disimpan di Google Chrome, tidak kira peranti yang anda gunakan.
Pastikan untuk sentiasa menjaga keselamatan peranti anda dan elakkan daripada melihat kata laluan pada peranti yang tidak dipercayai.
Alternatif untuk Mengurus Kata Laluan di Google
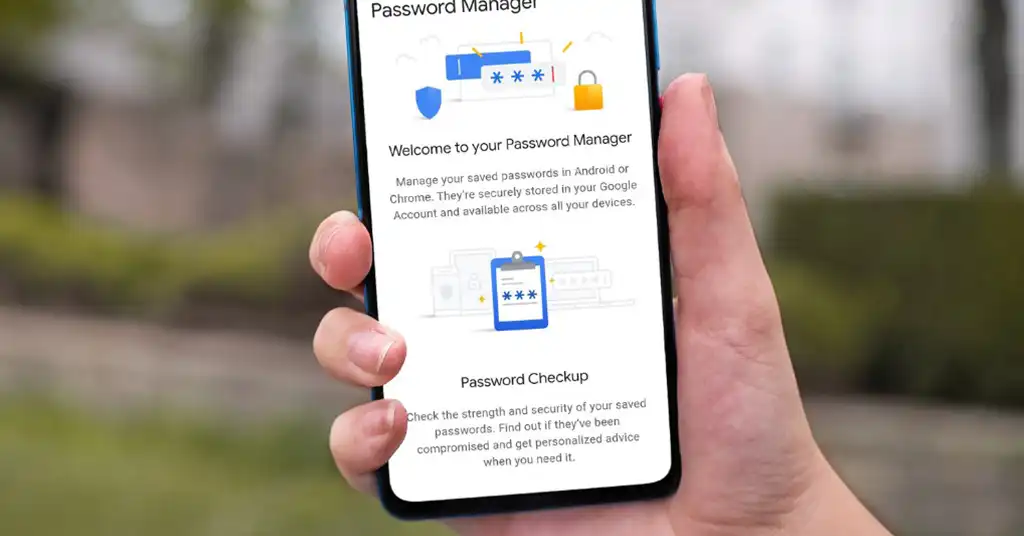
Pengurusan kata laluan merupakan aspek penting dalam keselamatan dalam talian. Selain menggunakan ciri yang terbina dalam Google Chrome, terdapat beberapa alternatif yang boleh dipertimbangkan untuk memastikan kata laluan anda selamat dan terurus dengan baik.
Google Password Manager
Google Password Manager adalah alat yang terbina dalam Google Chrome dan peranti Android, yang memudahkan pengguna menyimpan, mengurus, dan mengakses kata laluan mereka dengan selamat. Berikut adalah cara anda boleh memanfaatkan Google Password Manager:
- Penyimpanan dan Pengurusan Automatik:
- Google Password Manager secara automatik akan menyimpan kata laluan anda apabila anda log masuk ke laman web melalui Chrome. Anda juga boleh mengimport kata laluan dari pengurus lain dengan mudah.
- Semua kata laluan disimpan dengan penyulitan yang kuat, menjadikan ia selamat daripada akses yang tidak sah.
- Pengisian Otomatik:
- Ciri pengisian automatik dalam Google Password Manager membolehkan anda mengisi kata laluan dengan cepat di mana-mana laman web atau aplikasi. Ini membantu memudahkan log masuk tanpa perlu mengingati semua kata laluan secara manual.
- Sinkronisasi Merentas Peranti:
- Dengan akaun Google anda, semua kata laluan yang disimpan boleh diakses di mana-mana peranti yang disambungkan, sama ada di komputer, tablet, atau telefon pintar.
Google Password Manager menawarkan kemudahan bagi pengguna yang sering menggunakan ekosistem Google dan Chrome, tetapi mungkin kurang sesuai jika anda memerlukan ciri keselamatan tambahan atau menggunakan pelayar lain secara meluas.
Pihak Ketiga
Sekiranya anda mencari lebih banyak ciri atau tahap keselamatan yang lebih tinggi, pengurus kata laluan pihak ketiga mungkin menjadi pilihan yang lebih baik. Beberapa pengurus kata laluan yang popular termasuk:
- LastPass:
- LastPass adalah salah satu pengurus kata laluan paling popular dengan ciri keselamatan yang kukuh seperti penyulitan AES 256-bit dan pengesahan dua faktor. Ia juga membolehkan anda menyimpan nota peribadi dan butiran kad kredit dengan selamat.
- LastPass menawarkan versi percuma yang cukup komprehensif, tetapi untuk ciri lanjutan seperti pemantauan web gelap, anda mungkin perlu memilih pelan berbayar.
- Dashlane:
- Dashlane menawarkan ciri unik seperti pemantauan web gelap dan VPN terbina dalam untuk keselamatan tambahan. Ia juga mempunyai antara muka pengguna yang mudah digunakan dan sokongan untuk pelbagai peranti.
- Seperti LastPass, Dashlane menawarkan versi percuma, tetapi dengan had tertentu yang mungkin memerlukan anda untuk menaik taraf ke versi berbayar.
- Bitwarden:
- Bitwarden adalah pilihan sumber terbuka yang semakin popular kerana ia menawarkan tahap keselamatan yang tinggi dan fleksibiliti. Bitwarden juga menyokong penyulitan end-to-end dan boleh digunakan secara percuma, dengan pelan berbayar yang sangat berpatutan untuk ciri tambahan.
- Ia menyokong pelbagai pelayar dan peranti, menjadikannya pilihan yang baik bagi mereka yang menggunakan lebih dari satu ekosistem.
Memilih pengurus kata laluan yang tepat bergantung pada keperluan khusus anda, termasuk tahap keselamatan yang diperlukan, jumlah peranti yang anda gunakan, dan anggaran anda.
Setiap alternatif ini menawarkan kelebihan tertentu yang mungkin lebih sesuai dengan gaya hidup digital anda.
Amalan Terbaik untuk Keselamatan Kata Laluan
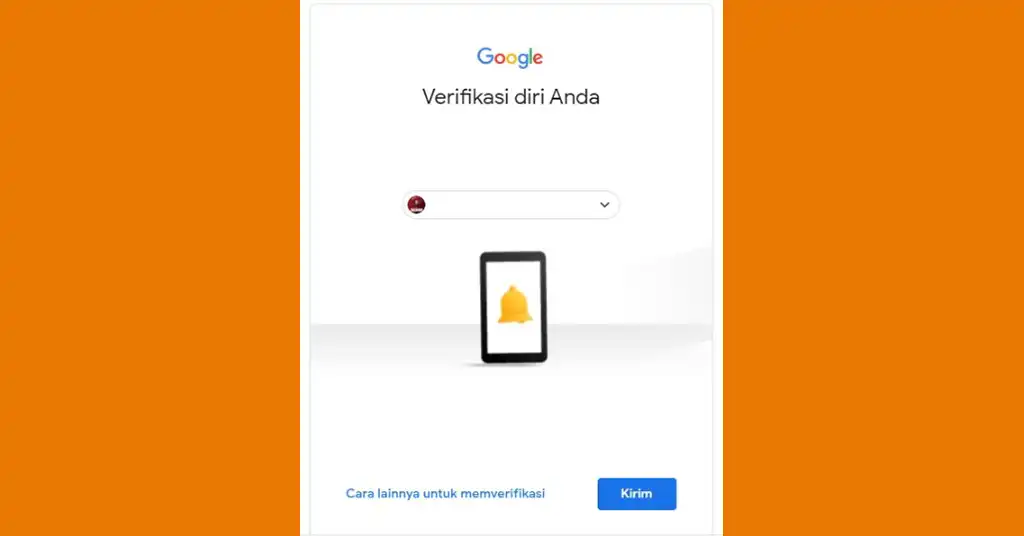
Menjaga keselamatan kata laluan anda adalah aspek yang sangat penting untuk melindungi data peribadi dan akaun dalam talian.
Selain menggunakan kata laluan yang kuat, terdapat beberapa amalan terbaik yang boleh anda ikuti untuk meningkatkan lagi keselamatan akaun anda.
Artikel ini akan membahas dua langkah utama: Menggunakan Pengesahan Dua Faktor (2FA) dan Menjaga Keselamatan Peranti Anda.
Pengesahan Dua Faktor (2FA)
Pengesahan Dua Faktor (2FA) adalah salah satu cara paling efektif untuk melindungi akaun dalam talian anda. Dengan 2FA, anda bukan sahaja memerlukan kata laluan, tetapi juga faktor kedua, seperti kod yang dihantar ke telefon anda, untuk mengesahkan identiti anda.
- Mengapa 2FA Penting:
- 2FA menambah lapisan keselamatan tambahan, menjadikannya lebih sukar bagi pihak yang tidak bertanggungjawab untuk mengakses akaun anda walaupun mereka memiliki kata laluan anda. Ini penting terutamanya kerana serangan phishing dan pencurian kata laluan semakin meningkat.
- Jenis 2FA yang Popular:
- SMS OTP: Kod dihantar melalui SMS ke telefon anda selepas anda memasukkan kata laluan. Walaupun mudah, kaedah ini mungkin terdedah kepada serangan tertentu seperti pemindahan SIM.
- Aplikasi Pengesahan: Menggunakan aplikasi seperti Google Authenticator atau Authy yang menghasilkan kod masa-terhad. Ini lebih selamat daripada SMS kerana kod tidak bergantung kepada rangkaian mudah alih.
- Kunci Keselamatan Fizikal: Alat seperti YubiKey yang perlu dimasukkan ke dalam peranti anda untuk mengakses akaun. Ini memberikan tahap keselamatan tertinggi.
- Cara Mengaktifkan 2FA:
- Langkah 1: Masuk ke akaun anda dan pergi ke tetapan keselamatan.
- Langkah 2: Pilih pilihan untuk mengaktifkan 2FA dan pilih kaedah yang sesuai (SMS, aplikasi, atau kunci fizikal).
- Langkah 3: Ikut arahan untuk mengesahkan dan mengaktifkan 2FA.
Keselamatan Peranti
Selain menggunakan 2FA, menjaga keselamatan peranti anda juga kritikal untuk melindungi kata laluan dan data peribadi.
- Kunci Peranti Anda:
- Pastikan peranti anda dikunci dengan kata laluan, PIN, atau biometrik seperti cap jari atau pengenalan wajah. Ini menghalang akses tidak sah jika peranti anda hilang atau dicuri.
- Kemas Kini Perisian Secara Berkala:
- Sentiasa kemas kini sistem operasi dan aplikasi pada peranti anda. Kemas kini biasanya mengandungi tampalan keselamatan yang melindungi daripada kelemahan yang baru ditemui.
- Elakkan Menggunakan Wi-Fi Awam:
- Wi-Fi awam boleh menjadi pintu masuk bagi penggodam untuk mencuri data anda. Jika anda perlu menggunakan Wi-Fi awam, pastikan anda menggunakan VPN untuk menyulitkan sambungan anda.
- Pasang Aplikasi Keselamatan:
- Pertimbangkan untuk memasang aplikasi keselamatan yang boleh mengesan dan menghalang perisian hasad serta melindungi peranti anda daripada ancaman dalam talian.
Nota: untuk tutorial dalam bentuk video, sila lawati saluran YouTube ini.
Dengan menggabungkan penggunaan 2FA dan amalan menjaga keselamatan peranti, anda boleh memastikan bahawa akaun dan data peribadi anda dilindungi dengan lebih baik daripada ancaman dalam talian.
Sentiasa ingat bahawa dalam dunia digital yang semakin kompleks, lebih baik mengambil langkah-langkah pencegahan daripada menanggung risiko yang tidak perlu.
Penutup
Mengetahui cara lihat kata laluan yang disimpan di Google adalah langkah penting dalam memastikan akses anda kepada pelbagai akaun dalam talian tetap lancar dan selamat.
Mengambil cara lihat kata laluan yang disimpan di google ini juga membantu dalam mengurangkan risiko kehilangan akses kepada akaun penting apabila anda lupa kata laluan.
Namun, adalah penting untuk diingat bahawa menyimpan kata laluan di satu tempat, seperti dalam Google Password Manager, memerlukan perhatian tambahan terhadap keselamatan.
Pastikan anda menggunakan ciri seperti Pengesahan Dua Faktor (2FA) untuk melindungi akses anda daripada pihak yang tidak bertanggungjawab.
Sebagai penutup, sentiasa berhati-hati ketika melihat atau mengurus kata laluan yang disimpan di mana-mana platform.
Pastikan peranti anda selamat dan elakkan daripada berkongsi kata laluan anda dengan orang lain. Ini adalah kunci untuk menjaga keselamatan dalam talian anda.
Disclaimer: Maklumat ini adalah panduan umum, anda perlu menilai risiko keselamatan individu sebelum membuat keputusan untuk menggunakan atau tidak menggunakan ciri-ciri ini.